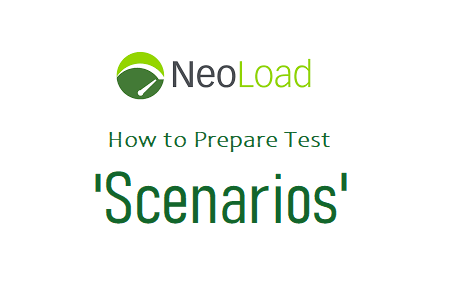
A test scenario defines the settings and parameters of a load test, such as the number of virtual users, the duration, the workload profile, and the actions to be performed by each user.
You must understand the following before developing a NeoLoad Test Scenario:
- What choices are there for designing a realistic performance test scenario?
- What do the various sections mean when it comes to creating scenarios?
So let’s get going. There are five parts under the ‘Scenarios’ category, and they are as follows:
- Populations
- Scenarios
- Duration Policy
- Generators of load
- Policy for Load Variation
Figure:01
- Scenarios for explanation: It includes a list of test scenarios. A scenario with the name scenario1 is the default; you can rename it by double-clicking on it or by using the ‘Advanced parameters for this scenario’ feature. By pressing the ‘+’ or ‘-‘ buttons that are located on the right side of the section, you can add or delete the scenario, respectively. The other parts will be grayed out if all of the scenarios are erased. There are three buttons at the bottom of this section:
- Additional details regarding this scenario: A pop-up window with the following tabs opens when you click this button:
- General Information: It includes the following information about the scenario that was chosen:
- Name: The chosen scenario’s name
- Description: To provide information regarding the chosen scenario’s description.
- Service Level Accord: This option will be disabled if you don’t have SLA; otherwise, you can select the appropriate SLA from the drop-down box. Additionally, select this choice if you want to use the SLA during the test.
- In-depth runtime:
- Display Virtual User status during the test: Check/Uncheck as per your need.
- Store variables for raw data export: Check/Uncheck as per your need.
- Monitoring Parameters:
- For _ seconds before the first Virtual User launches, monitor: Check or uncheck the appropriate boxes, then enter a value in the field.
- Watch until _ seconds after all Virtual Users have terminated: Check or uncheck the appropriate boxes, then enter a value in the field.
- Debug setting
- When the scenario is launched in debug mode, the logging level is set to: ‘Only Virtual User iterations containing mistakes’ is the suggested selection. Choose “All Virtual User iterations” if you want to run the test in debug mode.
- Arrangement rules: to specify the Rendezvous policies’ settings. Decide on the best solution based on your needs:
- When _% of Virtual Users arrives at the meeting place, release: The acceptable input value range is 0 to 100.
- When _ Virtual Users arrives at the meeting place, release: The total number of virtual users should not exceed the maximum input value.
- Manually releasing: To release Virtual Users who are waiting, use a JavaScript action.
- Timeout in seconds between virtual users: Indicate the delay in seconds.
- Set up a test:
- Allow scheduling in this case: Mark it with a tick mark to enable the test scheduling option and enter the following information:
- To enter the date for arranging the test
- To indicate the scheduled time in hours of time
- To indicate the scheduled time in minutes, please.
- Each _, repeat the test: If you want to take the test again, select this option. Choose an interval from the drop-down menu, such as a day, an hour, or a minute.
- Start the test in debug mode: As needed, check or uncheck the boxes.
- Take screenshots of the SAP GUI user interface when an error occurs (recommended just for debugging): As needed, check or uncheck the boxes.
- Data transmission to NeoLoad Web: As needed, check or uncheck the boxes.
- To provide information regarding the exam schedule
- Allow scheduling in this case: Mark it with a tick mark to enable the test scheduling option and enter the following information:
- URL exclusion filter: Exclude requests from the test run whose URLs match the specified regular expression using a URL exclusion filter.
- Activate URL filtering As needed, check or uncheck the boxes.
- Using the ‘+’ button, you may add new filters or select one of the pre-defined filters from the list to exclude specific URLs.
- Automatic Filter: There are four types of automatic filters:
- Time Interval Filter: Check/Uncheck as per your need and provide start and end times.
- Error Filter: Check/Uncheck as per your need.
- Population Filter: Check/Uncheck as per your need and provide the population name.
- Zone Filter: Check/Uncheck as per your need and provide the zone name (IST, BST, etc.)
- APM: This option is helpful when NeoLoad is coupled with Dynatrace.
- General Information: It includes the following information about the scenario that was chosen:
- Start debugging the currently selected scenario: To run the selected test scenario in debug mode
- Start playing the currently selected scenario: To execute the selected test scenario
- Additional details regarding this scenario: A pop-up window with the following tabs opens when you click this button:
- Populations: This section includes a summary tab and a list of defined populations. The name of the population, duration, load policy, Start policy, start VUs, Stop policy, number of LGs, and maximum VUs count are in the summary window.
- Additional details about this scenario: It includes the controls for:
- Start Policy: To define test kick-off settings
- Start policy for this population: Select the appropriate option
- Immediately: When the test first starts
- Delayed: _ seconds later: Enter the delay time here.
- Sequential: after population depletion: This option is enabled only when multiple populations are defined. Choose the population from the list and it will run.
- Start the virtual user by choosing the appropriate option.
- Simultaneously: All virtual users are started simultaneously.
- Sequential: Each virtual user starts after a countdown of _ seconds: Enter the time value.
- Choose the appropriate option under Stop Policy.
- All virtual users leave their current iterations and go directly to their final containers.
- Give them _ seconds to complete their running iterations, and go to their final bins if they fall behind.
- Allow all virtual users to finish their current iterations and go to their final containers for an indefinite period of time.
- Start policy for this population: Select the appropriate option
- Start Policy: To define test kick-off settings
- Additional details about this scenario: It includes the controls for:
- Duration Guidelines: To determine the duration of the exam, that is, how long will it take? Make the relevant choice.
- Capless (manual stop) A test can run indefinitely until an external interrupt.
- Per Iteration – The specified number of iterations will be used to run the test. Example: 100 repetitions
- Before Hours, minutes, and seconds in The test will run for the allotted time: For example 1 hour 15 minutes 0 seconds
- Apply All – Click this option to apply the duration policy to all populations.
- Load Generators: Select the defined load generator for the test scenario to run the test.
- configure the workload profile using the load variation policy. There are four options in this section for running different types of performance tests.
- Constant: A constant load or active simulated users will be present during the test. The normal load test, soak test, and other tests are all subject to this type of load variation policy.
- Ramp-Up: By using the “Ramp-up” option, a load test scenario with a constant rise can be built. Specify the value for the initial number of users, the increment by, the load increment interval, and the maximum number of users. The Step-up test is compatible with this type of tax fluctuation policy.
- Spikes: The spike test can use this type of load fluctuation policy. Specify the minimum and maximum user counts and duration values. You can also indicate if the test starts with a minimum.
- 4. Custom: Import the tax variance policy from a CSV file. Based on the information in the CSV file, the graph represents the workload model.
How does NeoLoad develop test scenarios?
Follow these steps to develop a performance test scenario in the NeoLoad tool:
1. Go to the ‘Runtime’ section.
2. Go to the ‘Scenarios’ tab. (By default, it’s in the “Scenarios” tab.)
3. Decide on the case: Use the ‘Advanced settings for this scenario’ option if you want to change the settings for the scenario.
4. In the ‘Populations’ section, check the appropriate population.
5. By selecting the appropriate option, you can configure the ‘Duration Policy’.
6. Choose the LGs from the list in the Load Generators section.
7. Finally, depending on the type of performance test you are going to perform, you should select the appropriate load variation policy.
Conclusion
NeoLoad is a powerful and easy-to-use tool for performance testing of web and mobile applications. It helps you create test scenarios that meet your test objectives and provides valuable insight into your application’s performance.

