Follow these steps to install the LoadRunner scan tool on a local Windows PC:
Note: This guide shows the installation of LoadRunner (Scan Tool) 2020. If there are any differences in the installation procedures, please refer to the LoadRunner official website.
- 1. Visit the website https://www.microfocus.com/en-us/products/loadrunner-professional/download.
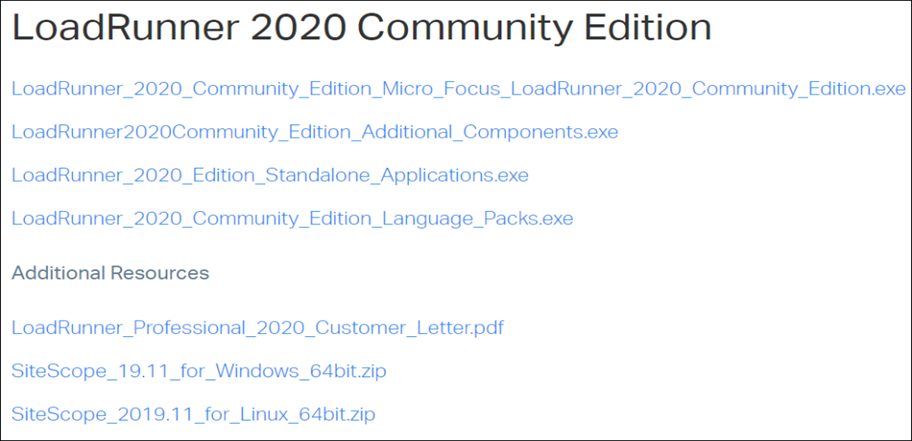
Figure (1)
2. Open ‘LoadRunner_2020_Edition_Standalone_Applications.exe’.
3. You can be redirected to the registration page (Sign up for a free trial). Click the “Start Free Trial” button after entering all the necessary information.
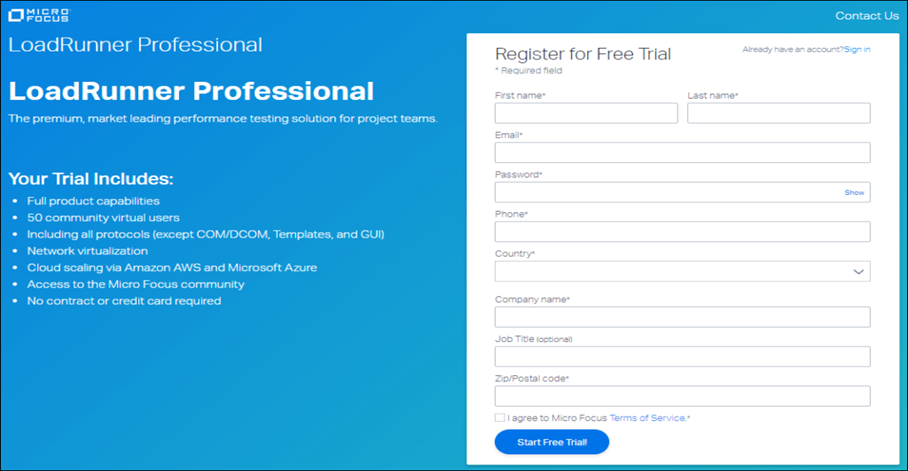
Figure (2)
4. If you already have a registered account, please click “Sign Up”, enter your login information, and go to the website.
5. The installation package will download after the ‘Download Confirmation’ page appears. The ‘Click Here’ link should be used if it does not launch automatically.

Figure (3)
6. Double-click on the ‘.exe’ file after the installation package has been downloaded completely.
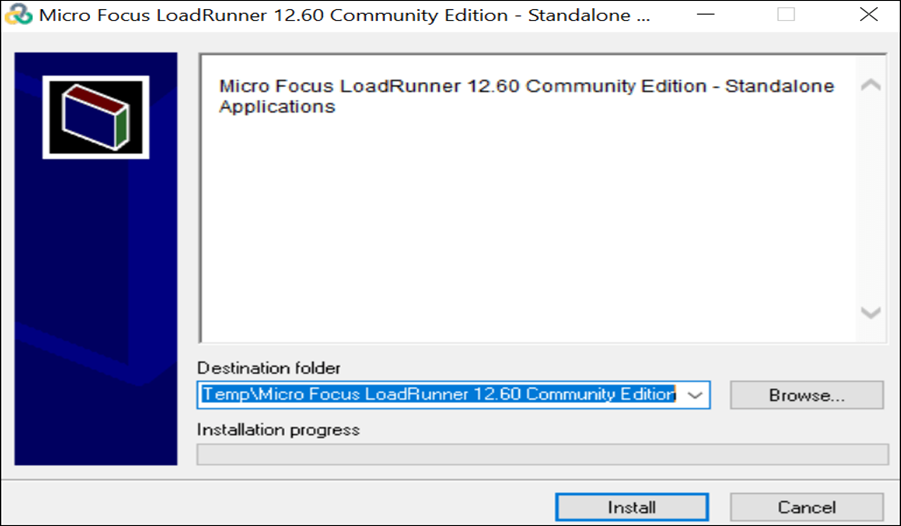
Figure (4)
7. Choose ‘Install’. The installation progress indicator allows you to monitor the status of the installation.
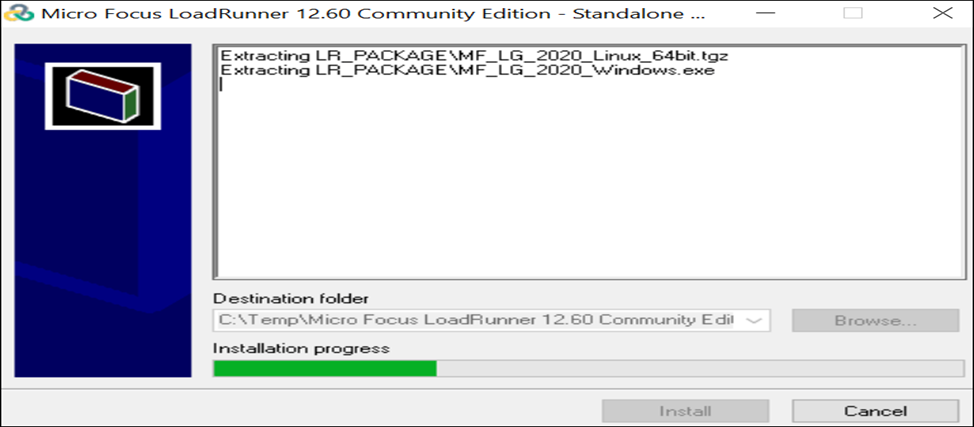
Figure (5)
8. All component executables (.exe) are located at the specified path in the destination folder (see Figure 05). Select the correct executable file by browsing in the same way.
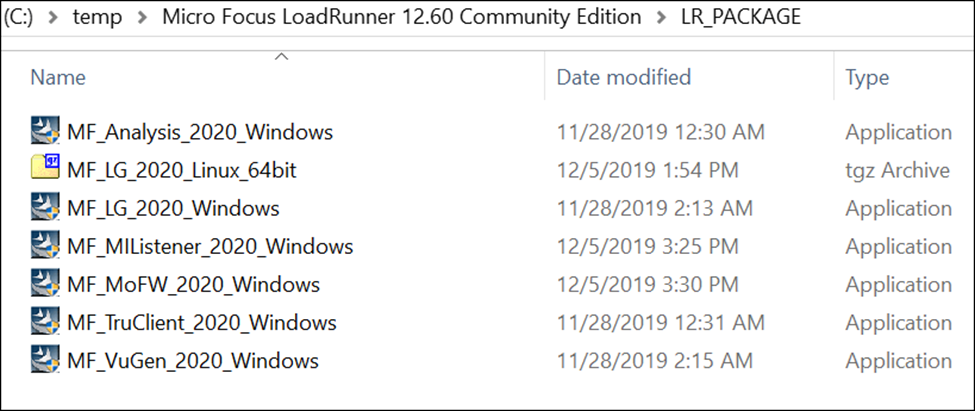
figure(6)
Installing the LoadRunner scan tool:
- Open the folder where the installation package extracted the executable files (see Figure 06).
- Click on ‘MF_Analysis_2020_Windows’. A default location is used when the installation window starts. You can choose another place if you want. Click ‘Next’.
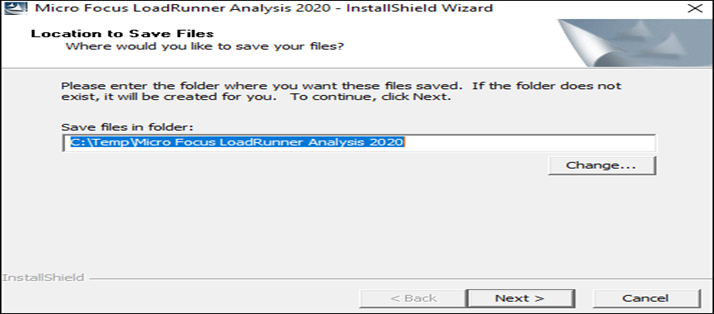
figure(7)
3. Extracting the files to the specified location will precede the installation.
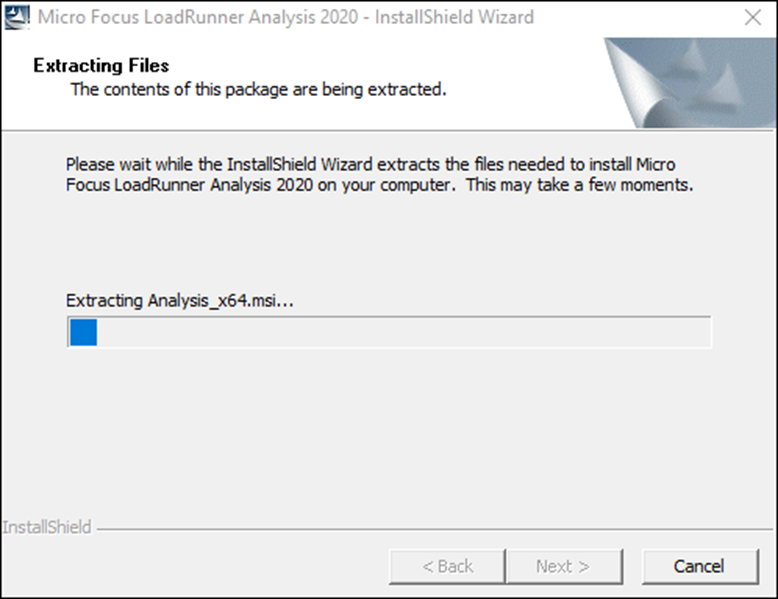
figure (8)
4. In the scan tool installation wizard window, click “Next”.
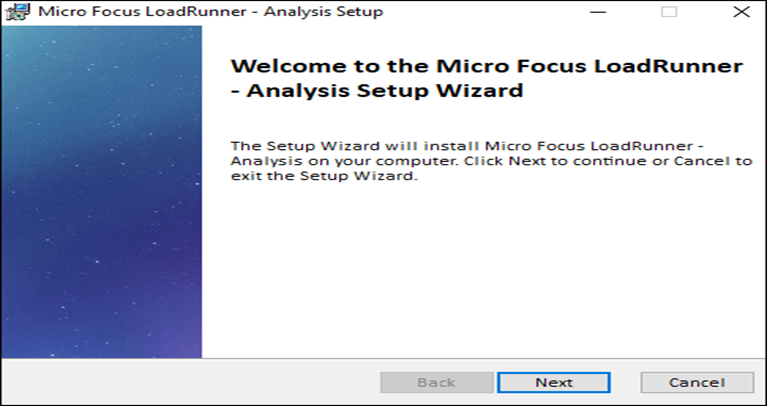
figure(9)
5. Check the box next to “I accept the terms of the license agreement”. When you select this option, the ‘Next’ button will light up.
“Create desktop shortcuts” is the last option. You can check or uncheck it according to your needs.
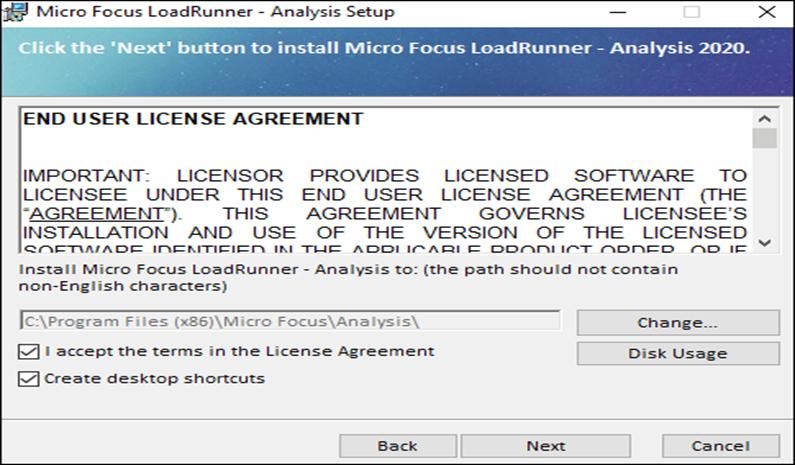
figure(10)
6. Select the correct settings for the scan tool. If you are using LoadRunner Enterprise, formerly known as Performance Center, choose that option. Otherwise, choose LoadRunner for the result produced by LoadRunner (that is, Controller).
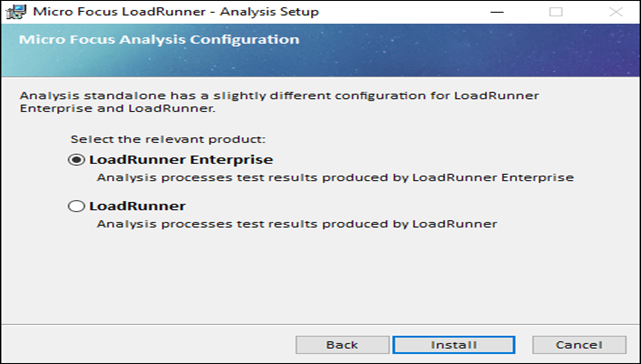
figure(11)
Note: The ‘LoadRunner’ option is used for all other installation procedures.
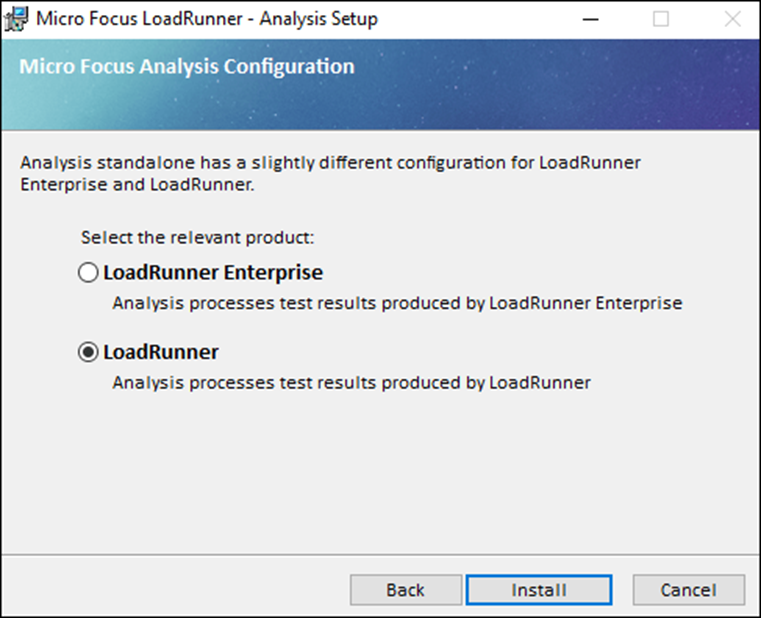
figure(12)
7. Click ‘Install’ to start the installation process and see the progress bar.
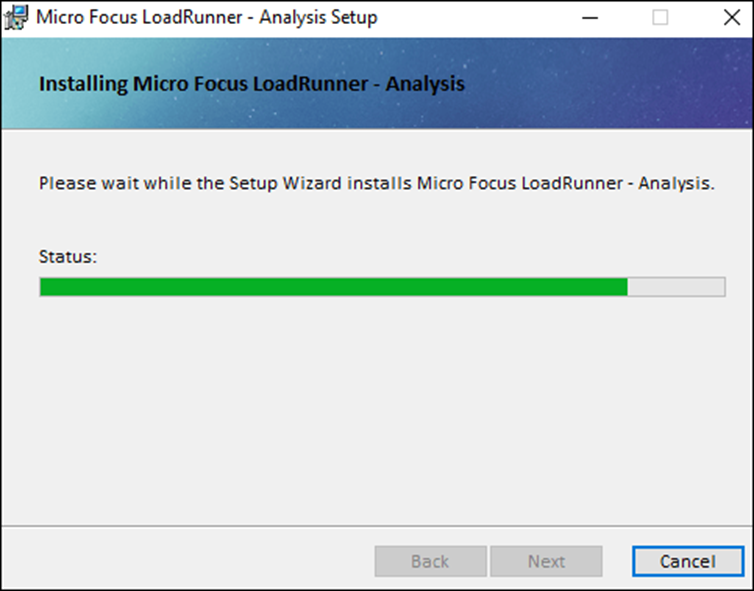
figure(13)
8. Press the ‘Finish’ button.
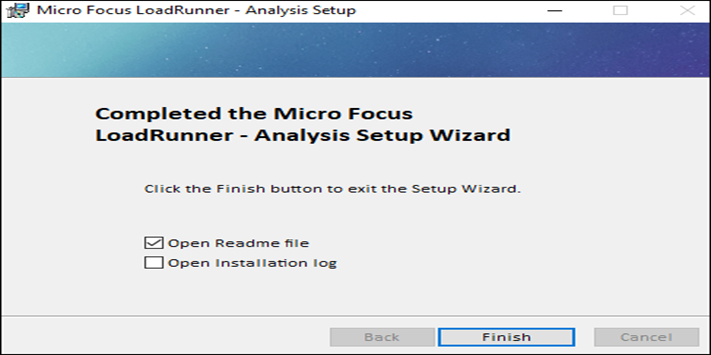
Figure(14)
You are now ready to perform test analysis.

