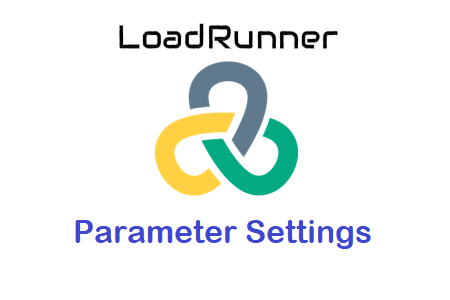
Setting LoadRunner Parameters
Very convenient methods for handling the test data are provided by LoadRunner. It offers numerous features pertaining to parameter settings, including parameter kinds, formats, methods for selecting test data, methods for updating test data, etc. We already covered all of these characteristics in the article LoadRunner Parameter Type. Due to its many advantages and flexible setup to use the test data in any quantity, the parameter type “File” is typically used for parameterization in LoadRunner. The test data that is available can pass in either a repeated or unique method. In order to better grasp the LoadRunner Parameter Settings for the “File” type parameter, let’s look at some instances.
The ‘File’ or ‘Table’ parameter type parameterization option has three basic inputs, which are as follows:
- Next row, choose: To specify the process for choosing test data
- To specify the parameters of a parameter value, update the value on
- defining the course of action to be taken when the test data is depleted when out of values
Figure:01
1. Choose the following row (next test data selection techniques):
This input option specifies how the subsequent data (value) should be chosen during test execution from the test data list. The following choices are available:
- Sequential: It informs Vuser to sequentially choose the following parameter value from the test data list. Row after row, the test data is thus used.
- Unique: This approach directs the Vuser to choose the singular test data; repeating the test data is not permitted. If you choose this approach, you must be especially careful while calculating the test data to avoid having a test that fails for data reasons.
- Random: Using this method, Vuser can choose a value at random from the set of test data that is accessible. You can favor this strategy if the test data are independent.
- Choose Line as… The data row for the parameter can be aligned with another parameter using this technique.
For instance, if you have a user name (p_UserID) and a password (p_Password) as two arguments, the ‘Select next row’ setting for p_Password will be set to the same line as p_UserID. When there is a one-to-one link between two factors, this choice is recommended.
2. Update value on (Define the parameters’ range):
This method indicates when to select new test data (a new value) from the available options. This word is being used here as a scope for the parameter value. The scope could be applied repeatedly throughout the test or only once. The ‘Update value on’ dropdown box has 3 choices, and they are:
- Every Iteration: The same parameter value will be provided throughout the iteration after a value has been assigned to a parameter. A new value will be taken when the next iteration begins. The ‘Select next row’ option, which accepts input such as sequentially, randomly, uniquely, etc., determines how the new value is chosen.
- Each Occurrence: This option will pass a fresh value to each occurrence from the test data list if a parameter has more than one occurrence during an iteration. Each time the parameter occurs during an iteration, a new value will be chosen depending on the input “Select next row.”
- Once: The initial parameter value (given in the first iteration) will remain in effect throughout the whole iteration. If the iteration or occurrence changes, the parameter value is not altered.
3. When values run out (Action; when test data run out):
Only when certain settings are present are these input options enabled:
Next row, select, “Unique and Update value on,” Every repetition/every occurrence
When the data table runs out of values, there are 3 options that are available:
- Abort Vuser: When all of the test data from the data table has been eaten, the Vuser will be terminated.
- Continue in a circular fashion: The Vuser will continue with repeating parameter value in a cyclical way once the test data (values) have been consumed (i.e., the first value will be picked up and continued again).
- Keep going with the last value: If the option to “Continue with last value” is selected, the test run will continue using the parameter list’s last value.
These three variables can be combined in many ways, allowing you to choose the parameter value that best suits your needs. We’ll use a real-world example to try to explain the parameter setting using these combinations.
For example:
As an illustration, the option “p_UserID” has ten alternative values. The test needs to run for 5 iterations and has 4 users. In VuGen, the parameter value will be simulated for the provided scenario using all feasible technique combinations:
Figure:02
Different parameter settings combinations:
1. Choose the sequential next row and update the data on Every iteration
For each iteration, the Vuser sequentially extracts the following value from the data table. ‘When out of values’ option is disabled for this configuration.
Figure:03
Suppress parameter:
Figure:04
2. Select Next Row = Consecutive and update the value to = Every time it occurs:
For each instance of the parameter within the same iteration, Vuser sequentially fetches the next value from the data table. In this case, the “If there are no more values” option is disabled.
Image:05
Simulation parameter:
Image:06
3. Choose the next row as consecutive and update the value once:
For each Vuser, the value assigned in the first iteration is used in all subsequent iterations. The important thing to remember is that during the test, the value is changed only once: at the beginning of the first iteration. In this case, the “If there are no more values” option is disabled.
Image:06
Image:07
Simulation parameter:
Image:08
4. Update Value In / Randomly Select Next Row Every Iteration
On each iteration, Vuser gets the random value. In this case, the “If there are no more values” option is disabled.
Image:09
Simulation parameter:
Image:10
5. Update the value to randomly select the next row. Any instance:
Even if the parameter occurs during the same iteration, Vuser always receives the random value. In this case, the “If there are no more values” option is disabled.
Image: 11
Simulation parameter:
Image: 12
6. Select the next row = Random/Update Value in = Once:
For each Vuser, the first random number is used in all subsequent iterations. In this case, the “If there are no more values” option is disabled.
Image: 13
Simulation parameter:
Image:14
7. Select the next row = Single/Update value at = Every iteration/When there are no more values = Abort Vuser:
Each iteration gives the Vuser the next unique value. Vuser will terminate once all values have been used.
Image:15
Due to the singular nature of test data, some iterations will not have parameter values. On the fourth iteration, users 1, 2, and 3 are removed, while user 4 is dropped on the second iteration. The number of users multiplied by the number of iterations (4 x 5 = 20) is the total amount of test data required to run a test with this configuration. Here the block size of the test data is 3.
Image:16
8. Select the next row = Single / Update value at = Every iteration / When there are no more values = Continue cyclically:
Each iteration gives the Vuser the next unique value. When all the test data (values) have been used, repeat the same series of values in a circle until the test is complete.
Image:17
Simulation parameter:
Image:18
9. Select the next row = Single / Update value at = Every iteration / When values run out = Continue with last value:
Each iteration gives the Vuser the next unique value. When all test data has been used, the final value is applied to all subsequent iterations.
Image:19
Simulation parameter:
Image:20
10. Select the next row = Single/Update Value On = Every Instance/When No More Values = Abort Vuser:
Even within the same iteration, the Vuser always receives the next unique value for each occurrence of the argument. Vuser will terminate once all values have been used.
Image:21
Simulation parameter:
Image:22
11. Select the next row = Single / Update value on = Every instance / When there are no more values = Continue cyclically:
When the parameter is used within the same iteration, Vuser always receives the next unique value. When all the test data (values) have been used, repeat the same series of values in a circle until the test is complete.
Image:23
Simulation parameter:
Image:24
12. Select the next row = Single/Update value on = Every occurrence/When values run out = Continue with last value:
Each time the parameter occurs during the same iteration, the Vuser also receives the next unique value. When all test data has been used, the final value is applied to all subsequent events and iterations.
Image:25
Simulation parameter:
Image:26
13. Select the next row = Single/Update Value In = Once:
All iterations use the unique value assigned in the first iteration. In this case, the “If there are no more values” option is disabled.
Image:27
Simulation parameter:
Image:28

